基于嘉立创EDA的电路图设计
本文最后更新于:2025年4月12日 晚上
刚好今年准备成图校赛,记录一下~
比赛时间分配
- 画封装和元器件符号,15分钟内完成。
- 原理图抄画,50分钟内完成。
- PCB粗调布局,15分钟内完成。
- PCB飞线,90分钟内完成。
- 剩下5-10分钟,交卷。
元件绘制和封装
参考教程:
关于箭头的绘制
嘉立创EDA不支持箭头符号,用折线去画箭头,用直线画。
- 绘制折线的快捷键:
Alt+L
关于网格的问题
在绘制原理图符号时,推荐使用默认网格(0.1mm 或 0.25mm),仅在特殊需求下临时调小网格。
- 如果符号包含特殊形状(如斜线、非标准角度)或需要与其他高精度元件对齐时,可临时调小网格(如
0.01mm)进行微调,但完成后建议恢复常规网格。 - 所以,画箭头的时候,要把网格调整到
0.01mm精度,后面画完了记得调回去。
多个焊盘,设置阵列,直接批量设定焊盘间距
- 然后设置第1个和最后1个焊盘间距,剩下的焊盘设置
顶对齐。
元器件封装的绘制
10分钟内完成。
封装向导
一些常见的封装规格,比如QFN,DFN等,可以直接用嘉立创的封装向导设置尺寸数据,直接生成。然后再改改细节即可。
关于焊盘
- 通过各种对齐操作和智能尺寸,先定位关键焊盘,把关键焊盘的位置锁定之后,再画其他的焊盘(设置间距啥的)。
锁定,在属性里面设置。
长圆形焊盘,圆形焊盘等形状,可以在焊盘的形状里面选择。- 焊盘的
直径也可以设置,不过一般都是默认大小即可。 - 如果元器件是插入式的,焊盘可以设置为
插槽。 起始的焊盘,用矩形焊盘标识。- 按空格键,可以
旋转焊盘。
关于矩形丝印
- 给了几个矩形,就画几个,不要少。
- 记得打圆角,圆角直径看元件图的尺寸标注。
- 矩形线条的粗细,默认即可。
- 定位好了,记得锁定。
关于焊盘的科普
- 常规焊盘:
不管是通孔焊盘,还是表贴焊盘都要有这个常规焊盘。
而且做2层板或者要求不严格的多层板,只使用常规焊盘就可以。- 表贴焊盘就只使用到常规焊盘,不需要使用热焊盘和隔离焊盘。
- 只有
过孔和通孔焊盘需要使用热焊盘和隔离焊盘。- 贴片焊盘不需要使用热焊盘。
- 热焊盘的使用主要是为了减少散热,方便焊接加工。
- 外用热焊盘起到保护内电层的目的,减少翘曲的可能性。
- 隔离焊盘和热焊盘是一起出现的。
QFN一般在底部有大面积的散热焊盘,传导芯片热量,散热焊盘的尺寸看器件手册。- 把QFN热焊盘散热过孔改成否,不要中间的过孔。
- 封装最重要的是最外层丝印和焊盘的尺寸,要认真读元器件的尺寸图。
- 如果元器件的引脚直径为6mm,那么焊盘稍微大一点点,7-8mm的样子。
- 封装的焊盘注意标注1号引脚,一般用方形焊盘标识,并且要在丝印上加个箭头(看下面的示例图就知道了)
封装绘制完成,记得将封装与元件符号绑定
一些封装的示例
按键
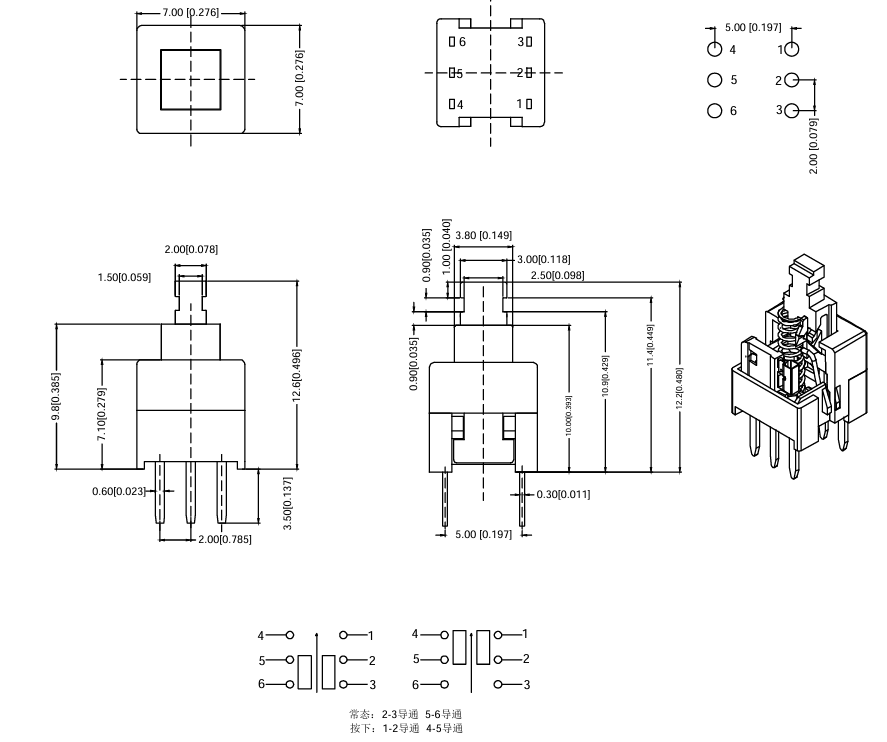
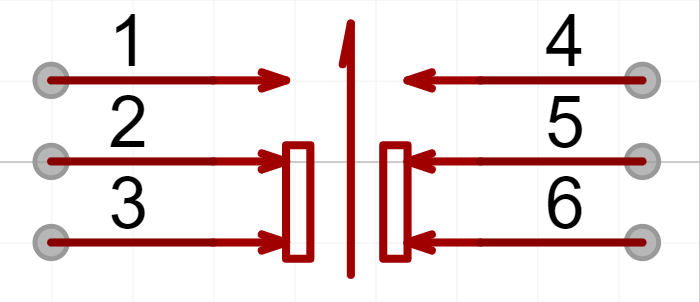
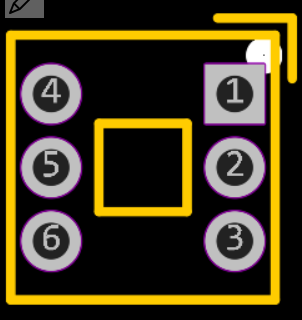
原理图绘制
原理图绘制,40分钟内完成。
批量导出/扇出网络标签
对于多引脚的芯片,快速进行网络标签的添加方法:
- 右键芯片-扇出网络标签-CTRL选择全部-将所有引脚名称填入网络-确认
- 排针引出的,因为顺序不太方便批量修改,所以只能手动修改网络标签
画完原理图后,进行DRC检查
DRC检查通过后,设计-更新/转换原理图到PCB
PCB绘制
粗调布局,大概10-15分钟完成。剩下1个半小时完成PCB飞线。
绘制板框范围,倒圆角
嘉立创免费打板的范围是100*100(mm),如果题目没说,就把这个最大的板框范围画出来。
注意板框所在象限,看题目要求
1 | |
根据题目要求选择板框范围
1 | |
点击板框,设置半径为x mm的倒圆角。
原理图里面没有,但是题目可能会要求用螺丝钉限位,注意检查
- 关于限位螺丝,M3的螺丝,可以直接放置直径
3mm的过孔。
粗调元器件的布局
布局结束,飞线之前先转3D看一下合不合理,不要等到布线完了再转3D,会来不及改
端子放在板子的哪一侧,看怎么放,和芯片的连线会比较顺
检查题目是否强调输入输出的布局
接线端子置于顶层,输入输出端分别放在PCB板的一边。
- 选择
底部对齐和水平等距分布等排版方式,将一些元器件粗调,调整好位置之后也点击锁定。 - 点击
工程设计-网络,用不同的颜色区分电源线和信号线,但是注意不要弄成红色、蓝色线(容易跟切换顶层和底层时候的指示色相混淆)。 - 顶层是走高速信号线的,因此大量的
滤波电容建议放在底面,就近放置,避免造成干扰。 - 高的,突出的大电容,端子什么的,尽量都放在顶层,不要两边都放,很不美观。
在飞线时,可以选择视图-隐藏-隐藏所选,先屏蔽GND线,后面大面积铺铜之后再显示全部。
- 同理,其他类型的线也可以先隐藏一部分暂时不连的,这样界面看着不会特别乱。
规则设计
在规则管理器下,可以在每一种类型的规则下新增、修改、删除规则,对没有特殊设置规则的网络,会使用默认的规则。
目前有四大类规则,每个具体规则下创建有一个或多个规则。
图层管理器——设置四层板
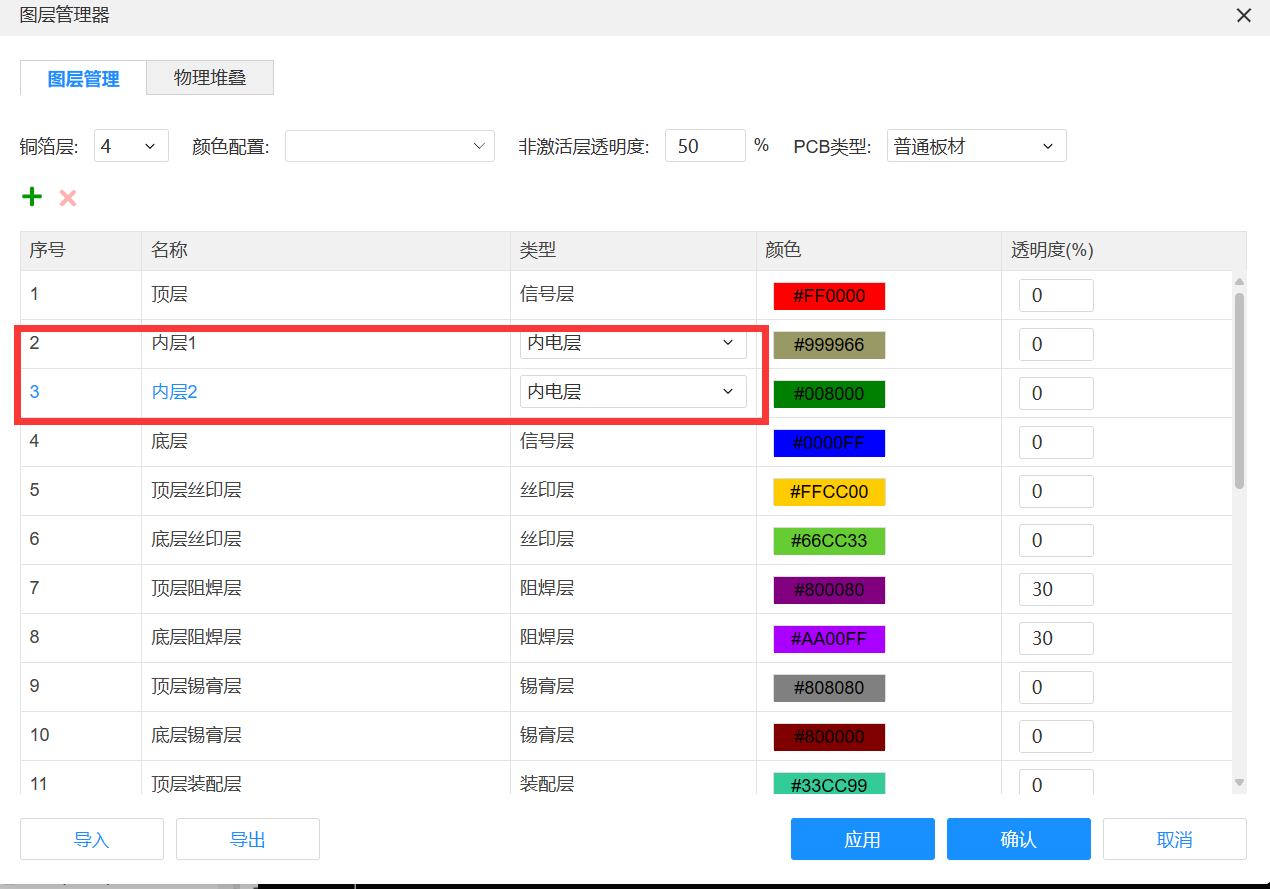
点击工具-图层管理器-铜箔层改为4
- 一般将两个内层都设置为内电层,一个用于GND层,一个用于电源层。点击应用,确认保存。
- 内层1和内层2都默认为GND网络,根据题目要求,**绑定网络标签。
- 记得重建内电层。
- 做了任何器件位置的改动都要记得重建内电层和重新铺铜。
四层板的具体设计要看题目要求
1 | |
- 修改层名称:
双击默认层名(如Inner Layer1),重命名为 GND Plane。
同理,将Inner Layer2重命名为 5V Plane。 - 点击层右侧的
类型,选择 Plane(平面层)。
专业版不支持自动重建内电层,需要选中内电层手动重建。
切换到内电层,点击铜皮,在右侧的面板可以切换内电层的属性。
- 网络:设置好每个区块的网络后,重建内电层,该区块的铜皮将按对应网络进行连接,避开不同网络的对象。
- 为 GND Plane 分配网络 GND。
- 为 5V Plane 分配网络 5V(需提前在原理图中定义5V网络)。
电源/地引脚需通过过孔连接到对应的平面层(右键焊盘 → 添加过孔 → 选择目标层)
设计规则
设计-设计规则里面,对题目给的规则进行设计:
间距规则设置。- 过孔的尺寸设计:
设计规则-过孔尺寸:根据题目要求的尺寸设置 设计规则-导线:根据题目要求的尺寸设置
飞线时,信号线,电源线(3V3和5V)分开连,不同的电源线和信号线的线宽不同。- 先在规则管理-导线中,添加电源线和信号线的规则,然后在网络规则-导线中,绑定电源线,信号线的线宽规则,这样就一步到位。
飞线
一些可参考的博客:
线宽
- 如果你想布一段线段后,下一段线增大线宽,可以按 “
SHIFT+W” 快速切换导线宽度。 右键导线可以选择导线连接和整个网络的导线,方便同时修改导线属性,比如批量修改线宽。
切换图层
- 切换到底层:按下
Alt + B - 切换到顶层:按下
Alt + T
差分信号线
- 设计-差分对管理-添加差分对
- 可以选择
自动生成,一键绑定添加所有的差分对。
- 可以选择
- 布线-差分对布线
- 快捷键:
Alt+D
- 快捷键:
- 布线-等长调节
- 等长调节的波峰波谷要平滑一些,不要太尖锐突兀。
- 快捷键:
Shift+A
- 高速信号线要记得打过孔(GND),用于散热和隔离干扰。
铺铜
内电层到焊盘的间距错误——重建内电层
操作完之后,记得重新铺铜!!
Shift+B全部区域重新铺铜。Shift+M隐藏所有铺铜区
板子绘制完成后记得DRC检查
24年赛题
校赛
省赛
基于嘉立创EDA的电路图设计
http://zoechen04616.github.io/2025/04/05/基于嘉立创EDA的电路图设计/