数学建模绘图学习笔记
本文最后更新于:2024年7月12日 凌晨
常用的数学建模绘图的方法整理
Python使用Matplotlib进行绘图
基础知识
- 画板figure,画纸Sublpot画质,可多图绘画
- 画纸上最上方是标题title,用来给图形起名字
- 坐标轴Axis,横轴叫x坐标轴label,纵轴叫y坐标轴ylabel
- 图例Legend 代表图形里的内容
- 网格Grid,图形中的虚线,True显示网格
- 点 Markers:表示点的形状。
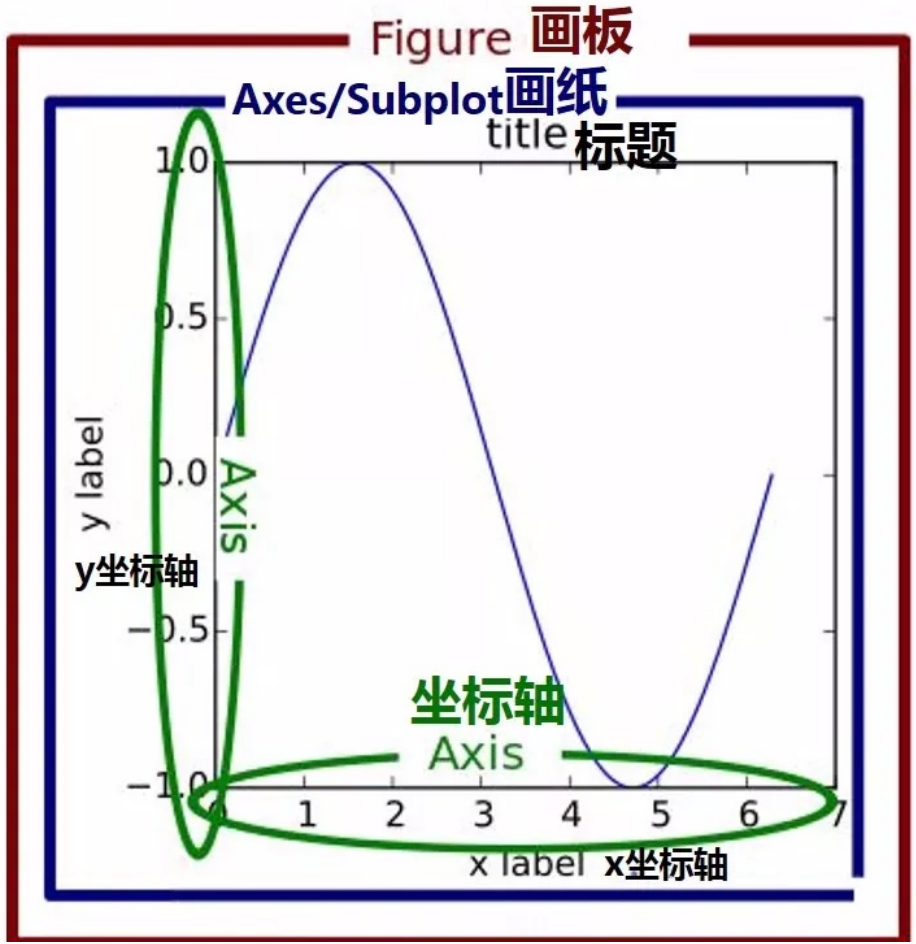
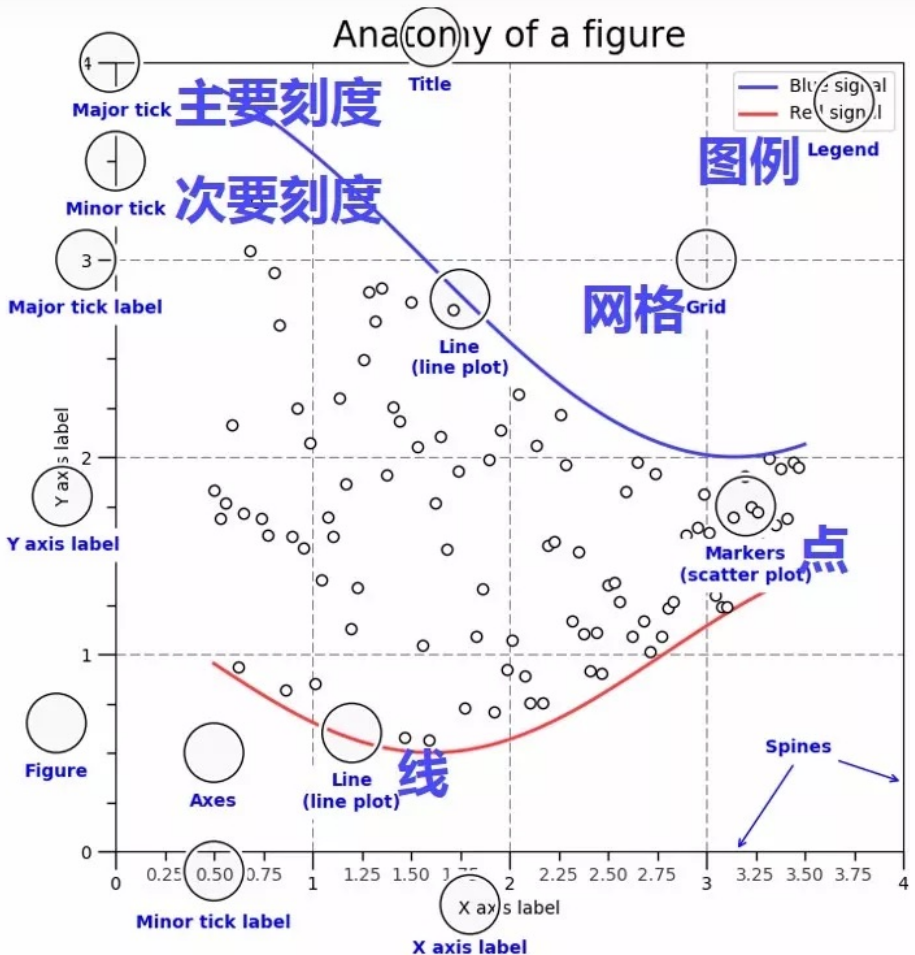
基础绘图步骤
- 导入matplotlib的pyplot模块
1
import matplotlib.pyplot as plt - 用列表定义X、Y坐标轴上的值
- 绘制图形
1
plt.plot(x,y) - 显示图形
1
plt.show()
一些语法注释:
- plt.figure(num=1, figsize=(8, 5))
num=1: 这个参数指定了新创建的图形窗口的编号,后面可通过plt.figure(1)来指定或者切换到该图形窗口。
- ax = plt.gca()
plt.gca()用于获取当前图形的坐标轴对象(Axes),返回当前图形中的当前坐标轴对象。可使用返回的坐标轴对象来修改坐标轴的属性、添加标签、设置刻度等。- eg:
ax.set_xlabel(‘X轴标签’)
ax.set_ylabel(‘Y轴标签’)
ax.set_title(‘图形标题’)
- ax.spines[‘right’].set_color(‘none’)
ax.spines[‘top’].set_color(‘none’)
隐藏图形中右侧和顶部的坐标轴线条。ax.spines['right']表示获取坐标轴对象 ax 中右侧边框(spine)的属性。.set_color('none')表示将右侧边框的颜色设为 ‘none’,即不显示右侧边框线条。
图片属性设置
- 添加文本
1
2
3plt.xlabel('X轴文本')
plt.ylabel('Y轴文本')
plt.title('标题文本') - 添加注释
- xy=(5,2):需要注释的点的位置
- xytext=(2,10):注释文本所在位置
- arroprops:在xy和xytext之间绘制箭头,shrink表示箭头粗细
1
2
3
4
5
6
7plt.annotate('注释文本',xy=(5,2),xytext=(2,10),arroprops=dict(facecolor='black',shrink=0.01))
##复杂一点的注释方式
plt.annotate(r'$2x+1 = %s$' % y0, xy=(x0, y0), xycoords='data',
xytext=(+30, -30), textcoords='offset points', fontsize=16
, arrowprops=dict(arrowstyle='->',
connectionstyle="arc3,rad=.2"))
- 绘图属性
- color:线条颜色,值r表示红色(red)
- marker:点的形状,值o表示点为圆圈标记(circle marker)
- linestyle:线条的形状,值dashed表示用虚线连接各点
- axis:坐标轴范围,语法为
axis[xmin, xmax, ymin, ymax]1
2
3
4plt.plot(x, y, color='r',marker='o',linestyle='dashed')
#plt.plot(x, y, 'ro')
plt.axis([0, 6, 0, 20])
- 把坐标轴换成不同的单位:
1
2
3
4
5
6
7new_ticks = np.linspace(-1,2,5)
plt.xticks(new_ticks)
#在对应坐标处更换名称
plt.yticks([-2,-1,0,1,2],['really bad','b','c','d','good'])
#把坐标轴上的字体更改成数学符号字体形式
plt.yticks([-2,-1,0,1,2],[r'$really\ bad$',r'$b$',r'$c\ \alpha$','d','good'])
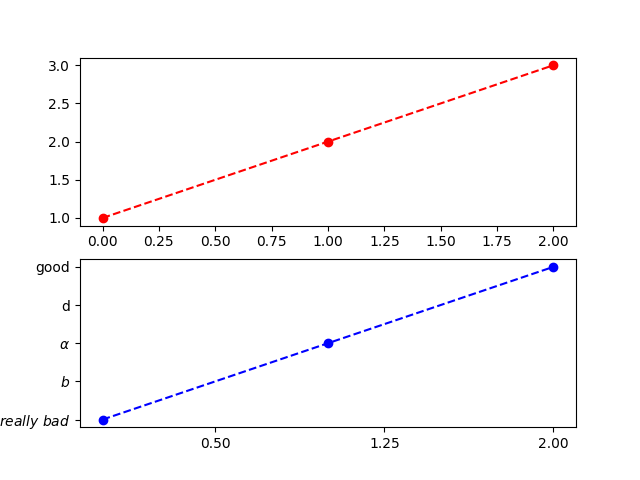
- 使用
legend去区分一个figure中的多条线- 如果没有在legend方法的参数中设置
label,则必须在画线的plot方法中指定的label参数所指定的名称。都没有的话就会抛出异常; - 其实我们
plt.plot()的时候返回的是一个线的对象,如果我们想在handle中使用这个对象,就必须在返回的名字的后面加一个,号;
- 如果没有在legend方法的参数中设置
偏移坐标系(offset coordinates)是 Matplotlib 中用于指定文本或注释位置的一种坐标系。在偏移坐标系中,位置相对于指定的点进行偏移。偏移坐标系允许以点(points)为单位指定文本或注释相对于目标点的偏移量。可相对于目标点在水平和垂直方向上进行任意的偏移。
在 Matplotlib 中,偏移坐标系通过 textcoords=’offset points’ 参数进行指定。然后,使用 xytext 参数来指定相对于目标点的偏移量。
例如,在 plt.annotate() 函数中,如果您将 textcoords 设置为 ‘offset points’,并且指定了 xytext 参数来指定偏移量,Matplotlib 将使用偏移坐标系来确定注释文本的位置。1
2
3
4
5
6
7
8
9#简单的使用图例
l1, = plt.plot(x, y1, label='linear line')
l2, = plt.plot(x, y2, color='red', linewidth=1.0, linestyle='--', label='square line')
#简单的设置legend(设置位置)
#图例位置显示在右上角
plt.legend(loc = 'upper right')
# 自动显示图例位置
plt.legend(handles = [l1,l2],labels = ['up','down'],loc = 'best')
多图绘制
- 使用figure()方法创建画板1
- 使用subplot()方法创建画纸,并选择当前画纸并绘图
- subplot是子图,
subplot(a,b,c),传入三个参数,前两个表示生成几行几列的子图矩阵,最后一个参数表示选择子图1还是2 - eg.
subplot(2,1,1)
- subplot是子图,
- 同样用subplot()方法选择画纸并绘图:
subplot(2,1,2) - 显示图形
1
2
3
4
5
6
7
8
9
10
11
12#创建画板1
fig = plt.figure(1) #如果不传入参数默认画板1
#第2步创建画纸,并选择画纸1
ax1=plt.subplot(2,1,1)
#在画纸1上绘图
plt.plot([1, 2, 3])
#选择画纸2
ax2=plt.subplot(2,1,2)
#在画纸2上绘图
plt.plot([4, 5, 6])
#显示图像
plt.show()
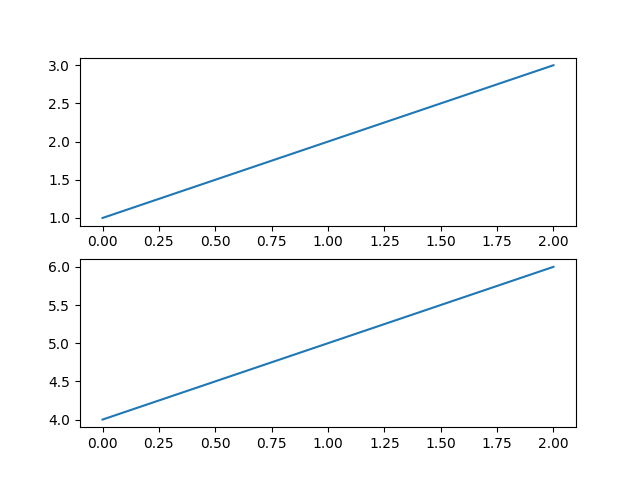
数组绘图
上面部分绘图时传入的数据是列表类型的,但是如果绘制图形只允许传入列表的话,绘制图形会变得很麻烦,因此:
一般传入numpy的数组,实质上所有传入数据的类型在matplotlib内部处理时都会转化为numpy数组类型。
- 第一步,导入numpy包,再用numpy的一维数组生成一个等差数组,用arange()方法。本例数组中的最小值为0,最大值为5,后一个数据比前一个大0.2。
- 第二步,定义三个折线图的坐标值,分别用x1,x2,x3表示三个坐标轴上x轴的数值,用y1,y2,y3表示y轴上的数值,这些坐标值都是一维数组。
- 第三步,绘制图形
1
2
3
4
5
6
7
8
9
10
11
12
13
14
15
16
17
18
19
20
21
22
23
24#导入包numpy
import numpy as np
#定义一维数组
t = np.arange(0, 5, 0.2)
#使用数组同时绘制多个线性
#线条1
x1=y1=t
#线条2
x2=x1
y2=t**2
#线条3
x3=x1
y3=t**3
#使用plot绘制线条
linesList=plt.plot(x1, y1,
x2, y2,
x3, y3 )
#用setp方法可以同时设置多个线条的属性
plt.setp(linesList, r)
plt.show()
print('返回的数据类型',type(linesList))
print('数据大小:',len(linesList))
Line-style 线状图
可用来绘制函数图像,示例代码见文件夹中例程。
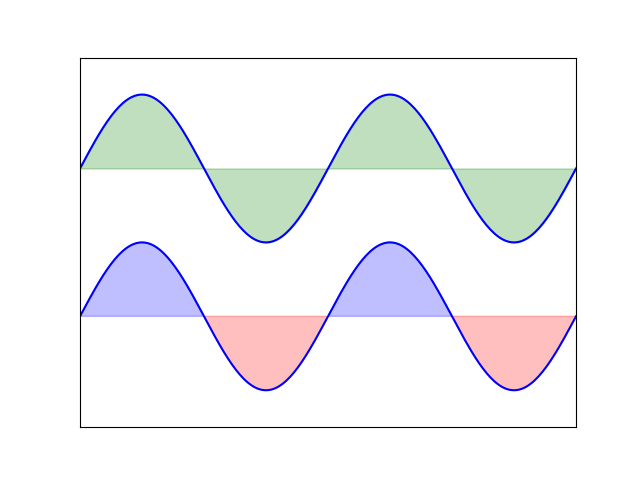
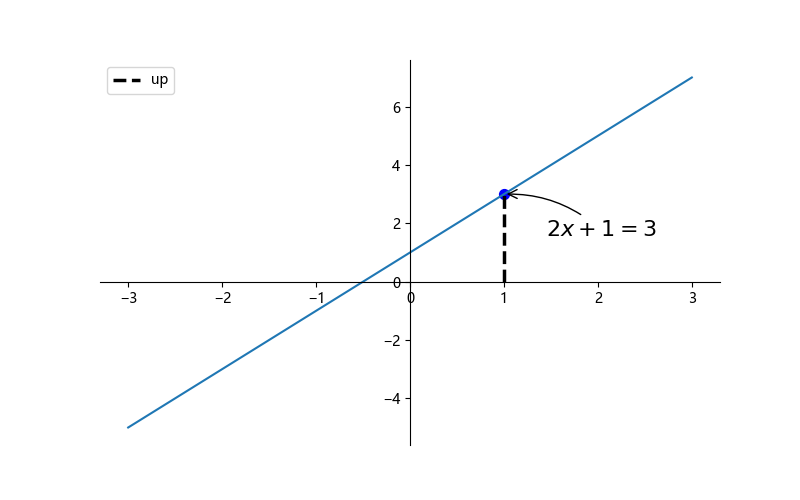
Scatter-style 散点图
plt.scatter(X, Y, s=75, c=T, alpha=.5)
- 使用 Matplotlib 的
scatter()函数绘制散点图 - X 和 Y 分别表示散点的 x 和 y 坐标
- s 表示散点的大小,c 表示散点的颜色,alpha 表示散点的透明度。
- 设置了 x 轴和 y 轴的显示范围:
1
2plt.xlim((-1.5,1.5))
plt.ylim((-1.5,1.5)) - 设置 x 轴和 y 轴的刻度:
1
2
3# 这里使用空列表表示不显示刻度
plt.xticks([])
plt.yticks([])
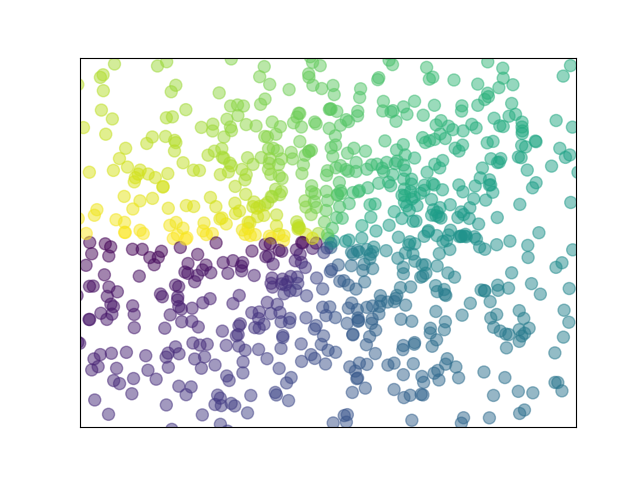
- 生成一个大小为 (n_points, 2) 的二维数组,数组中的值在范围 (-1, 9) 内随机分布,代表散点的坐标
- 使用 NumPy 的
random.random()函数生成一个大小为 (n_points, 2) 的二维数组,数组中的值是在返回的值范围在 [0, 1)的随机数 - 表示将生成的随机数组乘以 (10-1) 的范围,即将原始随机数范围缩放到 [0, 9)。
- -1:将生成的随机数组中的所有元素都减去 1,使得最终的随机数范围从 [-1, 8)。
- 使用 NumPy 的
1 | |
创建标签字典,将每个标签与其相应的标签名称进行关联1
labels_dict = {0: 'pts_1', 1: 'pts_2', 2: 'pts_3', 3: 'pots_4', 4: 'pts_5'}:颜色映射规范化对象:将数据范围映射到颜色映射的范围内1
color_norm = colors.Normalize(vmin=0, vmax=4)np.unique():获取数组中唯一的值,并返回排序后的结果- np.unique(labels) 将返回一个包含 labels 中唯一值的
一维数组,并按照从小到大的顺序排列这些值。这个数组中的值将用于确定要显示的类别数量,并在后续的处理中用作索引。
- np.unique(labels) 将返回一个包含 labels 中唯一值的
size=pts.shape[0]表示生成的随机数数组的大小与 pts 数组的第一个维度相同,也就是 n_pointscmap=cm.Set1: 这是指定的颜色映射。- 使用 cm.Set1 颜色映射,它是 Matplotlib 库中提供的一种颜色映射,包含了一组离散的颜色,适合用于区分不同的分类标签。
enumerate(unique_labels)是 Python 中的一个内置函数,它接受一个可迭代对象(例如列表、元组、字符串等)作为参数,并返回一个由索引和值组成的枚举对象,索引从 0 开始。- unique_labels 是一个包含数据集中唯一标签的数组。因此在循环中能够同时访问标签的索引和值,方便对数据进行处理。
- 例如,如果 unique_labels 是 [0, 1, 2, 3, 4],则 enumerate(unique_labels) 返回的枚举对象将是 [(0, 0), (1, 1), (2, 2), (3, 3), (4, 4)]。
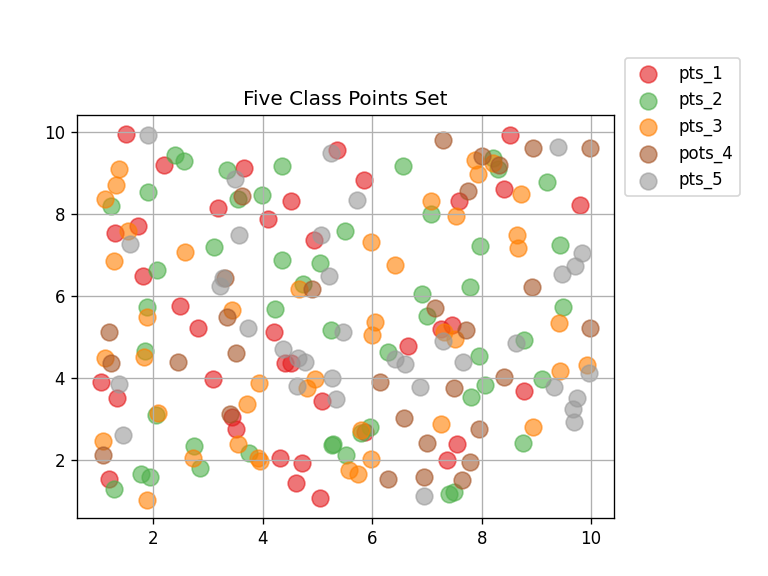
mask = np.where(labels == label)[0]:
用于找到数组 labels 中与特定标签值 label 相匹配的索引np.where()函数接受布尔数组作为参数,返回一个元组,其中包含满足条件的元素的索引。- [0] 表示从返回的元组中取出索引数组,因为 np.where() 返回的是一个元组,包含所有满足条件的索引数组。通常情况下,我们只需要第一个满足条件的索引数组,因此使用 [0] 来取出。
- 选取二维数组 pts 中的所有行,但只选取第一列(X)/第二列(Y)的数据
1
2pts[:, 0][mask]
pts[:, 1][mask] [mask] 使用布尔掩码 mask 来过滤选取的数据。- 布尔掩码 mask 是一个布尔数组,其长度与数组 pts 的行数相同。对于数组 pts[:, 0] 和 pts[:, 1] 中的每个元素,如果
对应位置的 mask 元素为 True,则相应的元素会被选中,否则会被忽略。
- 布尔掩码 mask 是一个布尔数组,其长度与数组 pts 的行数相同。对于数组 pts[:, 0] 和 pts[:, 1] 中的每个元素,如果
柱状图
python制作的柱状图
代码解释:
X = np.arange(n)- 创建一个包含0到n-1的数组,用作柱子的位置
- 分别定义两组与X对应的柱子高度:Y1,Y2
plt.bar(X, +Y1, facecolor='#9999ff', edgecolor='white')- 创建一组柱状图,位于X位置,高度为Y1,面颜色为蓝色,边框颜色为白色
- 同理,
plt.bar(X, -Y2, facecolor='#ff9999', edgecolor='white')
创建另一组柱状图,位于X位置,高度为-Y2,面颜色为红色,边框颜色为白色
- 添加文字标签:
- 通过循环遍历每个柱子的位置和高度,并在相应位置添加文字标签。
1
2
3
4
5
6
7for x, y in zip(X, Y1):
# 在柱子的顶部添加高度值,水平对齐方式为'center',垂直对齐方式为'bottom'
plt.text(x + 0.01, y + 0.05, '%.2f' % y, ha='center', va='bottom')
for x, y in zip(X, Y2):
# 在柱子的底部添加高度值,水平对齐方式为'center',垂直对齐方式为'top'。
plt.text(x + 0.01, -y - 0.05, '%.2f' % (-y), ha='center', va='top')
- 通过循环遍历每个柱子的位置和高度,并在相应位置添加文字标签。
- 设置x轴和y轴的范围
1
2
3
4# 设置x轴的范围为从-0.5到n
plt.xlim(-.5, n)
# 设置y轴的范围为从-1.25到1.25
plt.ylim(-1.25, 1.25) - 隐藏y轴刻度:
plt.yticks([])
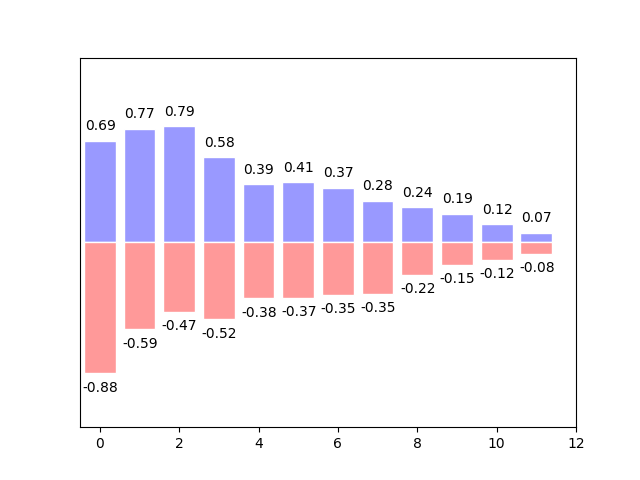
excel制作的柱状图
参考:
https://zhuanlan.zhihu.com/p/78646791
python绘制正态分布的直方图和概率密度函数曲线
np.random.normal():生成指定均值和标准差的正态分布随机数。1
2gaussian_numbers_1 = np.random.normal(size=100000)
gaussian_numbers_2 = np.random.normal(3, 2, size=100000)- 绘制正态分布的直方图和概率密度函数曲线
- 绘制 gaussian_numbers_1 的直方图,并使用
mlab.normpdf()函数计算了该分布的概率密度函数曲线。 - 直方图的参数设置包括:
直方条的数目 (bins)、直方图的类型 (histtype)、直方条的宽度 (rwidth)、是否进行归一化 (normed)、颜色和透明度 (color 和 alpha)。 - 在 plt.hist() 函数中,
n、bins和patches是返回的三个值。- n: 是一个长度为 len(bins) - 1 的数组,其中每个元素代表了在对应区间内的
数据点数量。 - bins: 是一个包含
直方图柱子边界值的数组。直方图通常是基于数据的范围和分布,被分割成若干个区间,这些区间就是通过 bins 参数指定的。 - patches: 是一个包含所有直方图柱子的列表,每个柱子是一个图形对象,你可以通过修改它们的
属性来自定义柱子的外观。
- n: 是一个长度为 len(bins) - 1 的数组,其中每个元素代表了在对应区间内的
- 绘制 gaussian_numbers_1 的直方图,并使用
1 | |
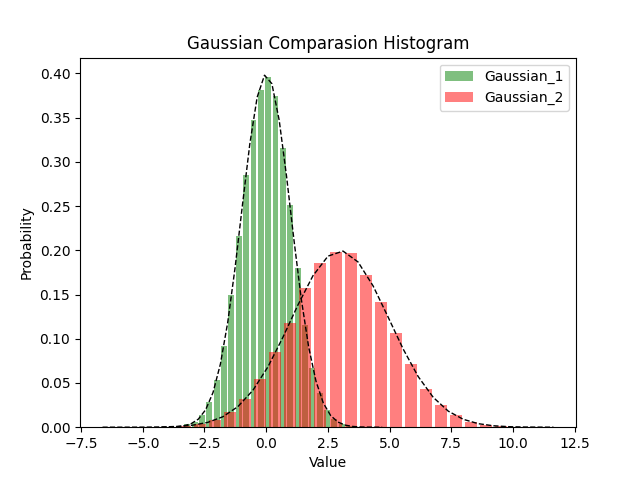
权重图、热力图、三维地图
表示相关位置的重要程度。
权重图
一般用excel的色阶工具,加上PPT的修饰。
- excel列出表格数据,色阶着色
- 复制到PPT,选择原格式粘贴
- 使用PPT的布局调整宽度和长度,以及数据的对齐方式
- 使用PPT的表设计,可以加边框(设置颜色和粗细,选定数据加边框)
- 表设计里面的底纹,可以选
渐变等样式
- 表设计里面的底纹,可以选
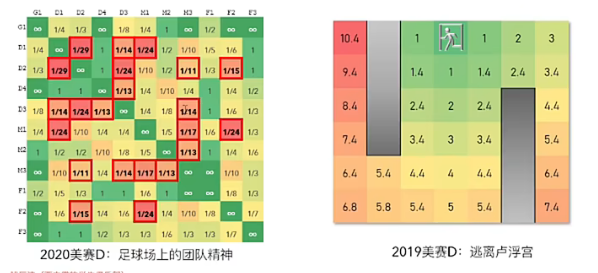
热力图和三维地图
- 使用python:
普通热力图和平滑彩虹热力图:https://zhuanlan.zhihu.com/p/567780409
地图类:使用python包folium:https://www.zhihu.com/question/33783546
- 使用 jupyterlab 进行演示,安装和配置教程见:https://blog.csdn.net/weixin_37641832/article/details/94437445
补充说明:
(1) 打开jupyter:
在cmd里输入
1
jupyter lab --no-browser
会得到一个URL,在浏览器中打开即可。
(2) 关闭:先关闭网页,再在cmd中输入Ctrl+C退出。
更新:使用PyCharm一样可以直接得到地图,但是需要保存为本地heml文件。详细教程参考:https://cloud.tencent.com/developer/article/2165996\
(我更喜欢PyCharm这个IDE,所以使用的是这个教程,不过大概操作都差不多;里面还有一个实战案例)
- python读取数据的方法:https://zhuanlan.zhihu.com/p/138965952
- 使用excel制作:
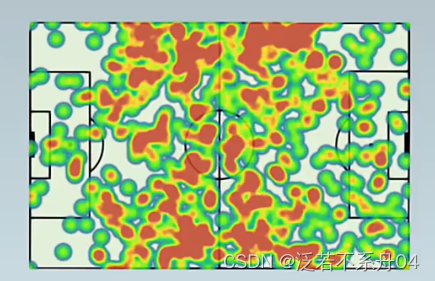
选中excel表格数据,选择“三维地图”,默认场景为地球,可“
选择新场景--新建自定义地图--浏览背景图片”。在图层1中选择位置x,y对应x,y坐标,数据会自动调整最值和缩放比例。选择热力图形式,在图层选项里面调整色阶和影响半径。最后点击捕获屏幕就可以导出最后的图像。选中excel表格数据,选择“三维地图”,默认场景为地球,可以选择
平面地图把它展平。
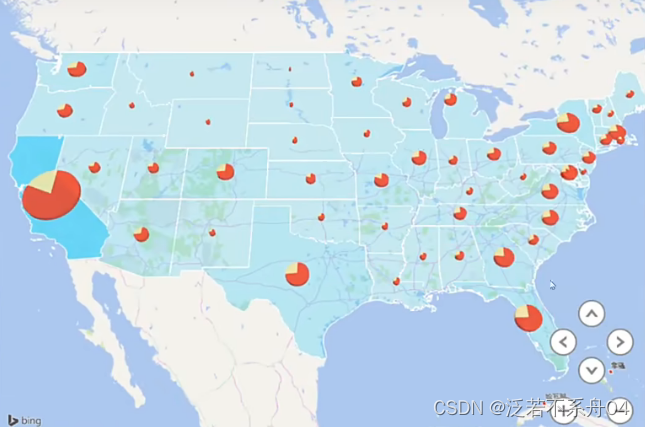
等高线图
一些代码解释:
- 使用NumPy的linspace函数在区间[-3, 3]上生成n个等间距的点,作为x轴、y轴上的坐标点
1
2
3n = 256
x = np.linspace(-3, 3, n)
y = np.linspace(-3, 3, n) - 使用
meshgrid函数将x和y上的点在二维平面上画网格- X和Y是生成的网格点的二维数组
1
X, Y = np.meshgrid(x, y)
- X和Y是生成的网格点的二维数组
- 使用
contourf函数填充等高线图颜色- X和Y是网格点的坐标,f(X, Y)是对应的高度值,8表示等高线分成8个部分,alpha=.75表示填充颜色的透明度为0.75,cmap=plt.cm.hot表示使用热度图颜色。
1
plt.contourf(X, Y, f(X, Y), 8, alpha=.75, cmap=plt.cm.hot)
- X和Y是网格点的坐标,f(X, Y)是对应的高度值,8表示等高线分成8个部分,alpha=.75表示填充颜色的透明度为0.75,cmap=plt.cm.hot表示使用热度图颜色。
- 使用
contour函数添加等高线- 指定线的颜色为黑色,线宽为0.5
1
2# 形参分别为:X,Y,Z(高度),等高线的级别数量,等高线颜色,线宽
C = plt.contour(X, Y, f(X, Y), 8, colors='black', linewidth=.5)
- 指定线的颜色为黑色,线宽为0.5
- 添加等高线的标签
- inline=True表示将标签嵌入等高线之中,fontsize=10表示标签的字体大小为10
1
plt.clabel(C, inline=True, fontsize=10)
- inline=True表示将标签嵌入等高线之中,fontsize=10表示标签的字体大小为10
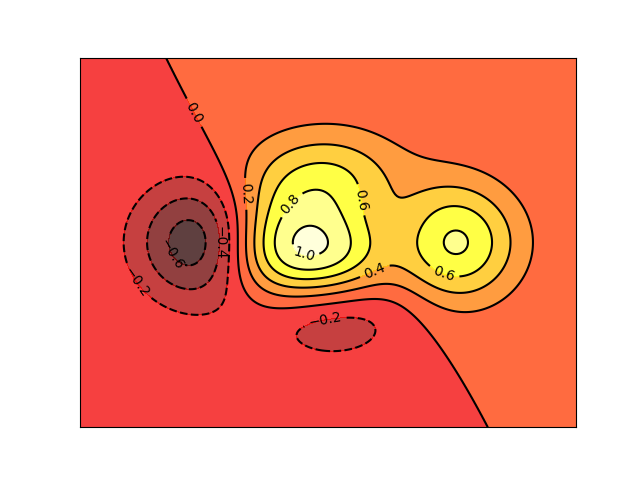
复杂一点的多图合一
使用python实现色阶
plt.imshow(a,interpolation = 'nearest',cmap = cm.jet ,origin = 'upper'):origin参数用于确定数组数据的原点位置,通常是在图像的左上角或左下角。Matplotlib 中支持的值是upper和lower- a: 是要显示的图像数据,通常是一个二维的数组,每个元素代表一个像素的值
interpolation='nearest'这个参数指定了图像数据的插值方式。'nearest' 表示使用最近邻插值,即使用最近的像素值来填充图像的空白部分。这意味着图像的显示会更加锐利,但可能会失去一些平滑性。cmap='bone'这个参数指定了颜色映射,即将数据值映射到颜色的方式。
在这里,'bone'是 Matplotlib 中提供的一种颜色映射方案,它会将数据值映射为灰度色调,其中较小的值会显示为较暗的颜色,较大的值会显示为较亮的颜色。
也可使用cmap = cm.jet,将数据值映射为彩虹色的颜色>(需要先import matplotlib.cm as cm)- cm是matplotlib.cm模块的别名,它包含了许多预定义的颜色映射。
- plt.colorbar(shrink = .92)
- 显示色条,可设置宽度shrink。
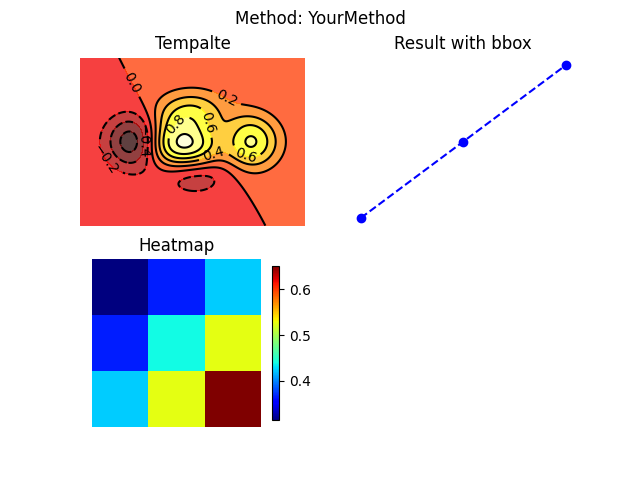
office制作散点图
matlab,python,office都可以制作散点图。
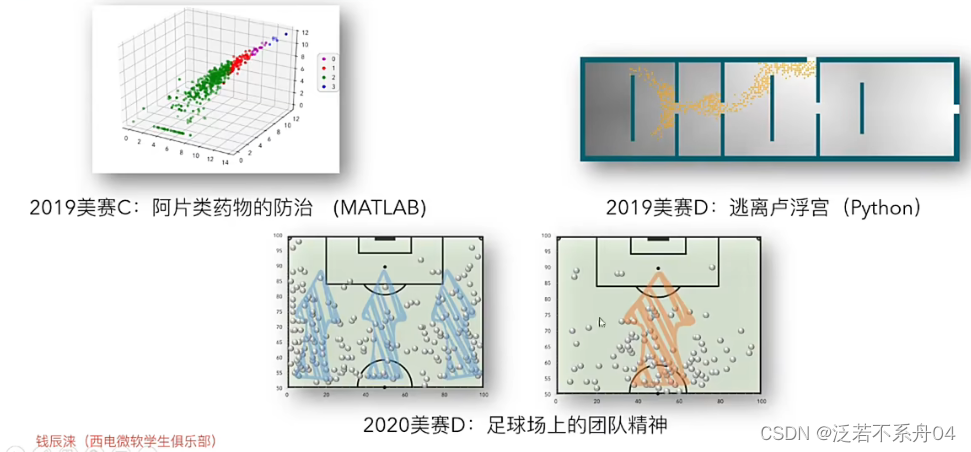
- office制作散点图:难度低,但是需要做的生动形象,就需要一些技巧了。
- 更换散点为小球啥的,看起来新颖一点:
选择散点图里面的散点-设置数据系列格式-选择标记-标记选项-把大小调成合适的小球的大小-在网上找到小球的图片,复制到剪贴板-在填充选择图片或纹理填充-剪贴板-在边框可以设置无线条 - 更换背景使之更符合问题背景:
在设置绘图区格式里面-选择填充-图片或纹理填充-插入图片 - 补充的一些office制作图表技巧:
- 切换x,y轴: 自己百度去。
- 调整坐标轴的范围使数据点分布均匀一点:
在设置图标区格式里的图表选项-选择垂直轴选项-坐标轴选项-设置边界 - 坐标轴可以设置刻度线啥的,好看一点的话就是
主刻度线交叉,次刻度线内部 - PPT里面不同形状可以组合图形,互补互切啥的。
着色图表
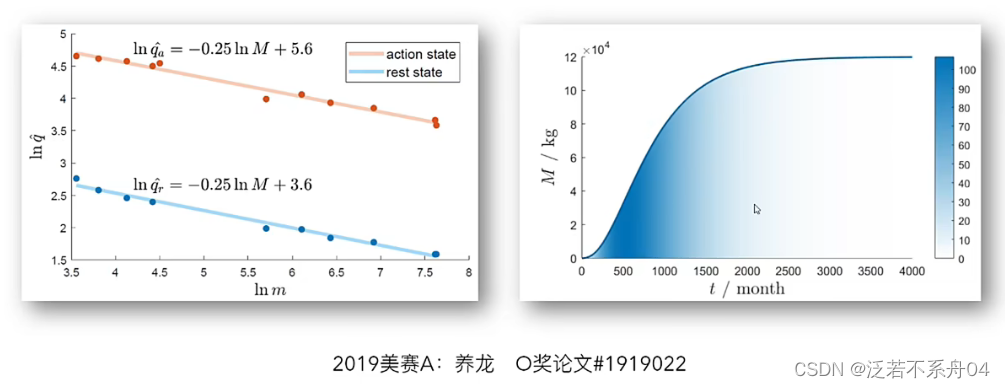
使用方法:Matlab or Excel +PPT
普通折线图、线性拟合图——点实线透明,色彩对比鲜明
推荐把点的颜色设置得比较深,把线的颜色设的稍浅,显得更有层次感。
不同线之间颜色选择:
- 对比色
- 同色系的不同色调(一大段有多张相似图表,每张图选择一个色系)
- matlab/excel就可以实现。
面积图——实际上就是在一块面积内填渐变色
- 利用office自带的面积图叠一层:
- 优点:简单方便,只要把数据复制一遍选择
面积图即可。 - 缺点:office的曲线图带有平滑拟合,而面积图无平滑拟合,所以会有留白。
- 使用PS处理 (自己百度去)
注意:不要滥用渐变色、透明度、阴影、虚线、发光,色彩搭配要注意不能显得太廉价。
突出对比的智能图表(雷达图,漏斗图,条形图)
office自带了丰富的图表类型!!!
利用插件制作图表
常用的插件:
iSlide插件
设计排版中的矩阵布局,环形布局很好用;有丰富的案例库,主题库,图示库,智能图表,图标库……- 口袋动画PA插件:主要是做动画的,其中的
矢量工具很好用
流程图&层次图

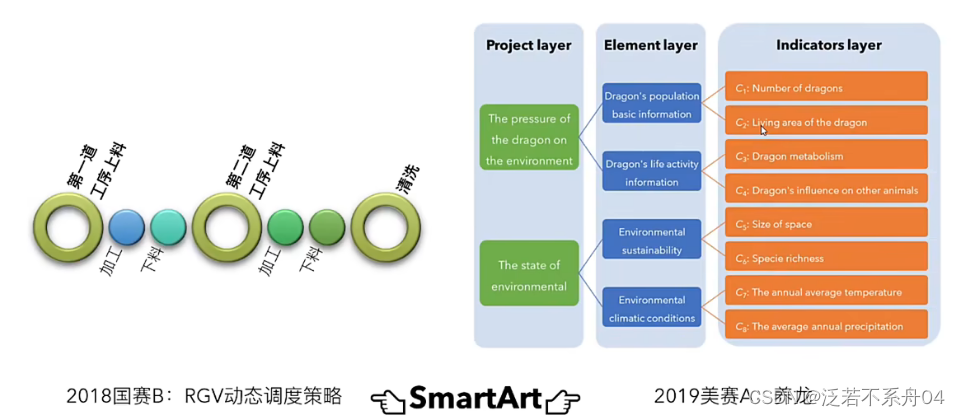
数据3D可视化(python)
需要导入的库:
1 | |
流程解释:
- 创建图形和三维坐标轴,设置图片尺寸和分辨率
1
2fig = plt.figure(figsize=plt.figaspect(0.6))
ax3 = fig.add_subplot(1, 1, 1, projection='3d') - 生成数据
- 生成一个二维的网格 X 和 Y,然后计算了对应于网格点的 R(距离原点的距离),最后通过正弦函数生成了 Z 值
1
2
3
4
5X = np.arange(-4, 4, 0.25)
Y = np.arange(-4, 4, 0.25)
X, Y = np.meshgrid(X, Y)
R = np.sqrt(X**2 + Y**2)
Z = np.sin(R)
- 生成一个二维的网格 X 和 Y,然后计算了对应于网格点的 R(距离原点的距离),最后通过正弦函数生成了 Z 值
- 绘制三维曲面图
plot_surface()用于绘制三维曲面图,参数中的 X、Y、Z 分别表示数据的坐标,rstride和cstride控制行和列的采样间隔,cmap指定了颜色映射。1
ax.plot_surface(X, Y, Z, rstride=1, cstride=1, cmap=plt.get_cmap('rainbow'))
- 绘制等高线图
contourf()用于绘制等高线图,参数中的 X、Y、Z 表示数据的坐标,zdir指定了等高线图的方向(这里是垂直于 Z 轴的方向),offset指定了等高线图的位置偏移,cmap指定了颜色映射
ax.contourf(X, Y, Z, zdir='z', offset=-2, cmap=plt.get_cmap('rainbow')) - 设置 Z 轴的范围:
ax.set_zlim(-2, 2)
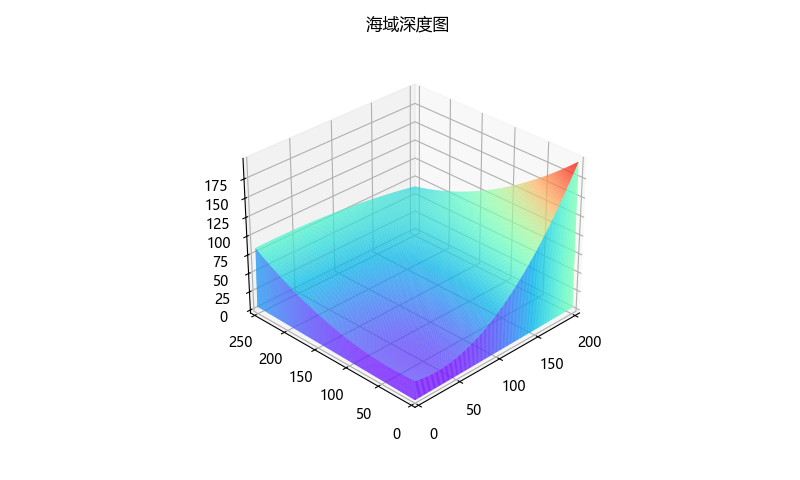
三维立体图(PPT就可以制作)
- 图标素材的来源:
- 阿里巴巴
- Office自带图标
- iSlide插件的图标库
- 三维绘图的关键点:形状效果的棱台和三维旋转
- 棱台注意调节深度、光线、材质等。(调节凭感觉)
- 各种材质的小球可以使用棱台效果调节宽度得到
- 图标库里面的二维小人,可以添加棱台效果使之变得立体一点
- 三维旋转XYZ轴的调节是玄学……

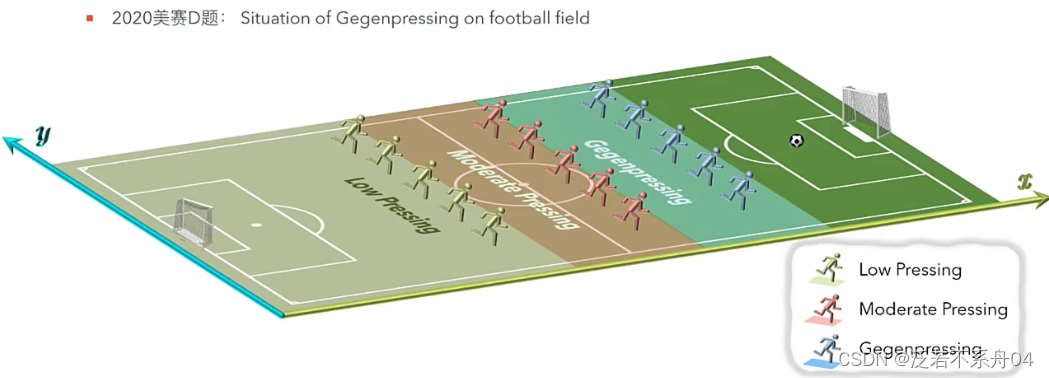
铅笔画、素描画
使用工具:PPT里面的艺术效果:
选中图片——菜单栏的图片格式——调整工具栏的艺术效果——艺术效果选项——微调一下:透明度、压力、铅笔大小